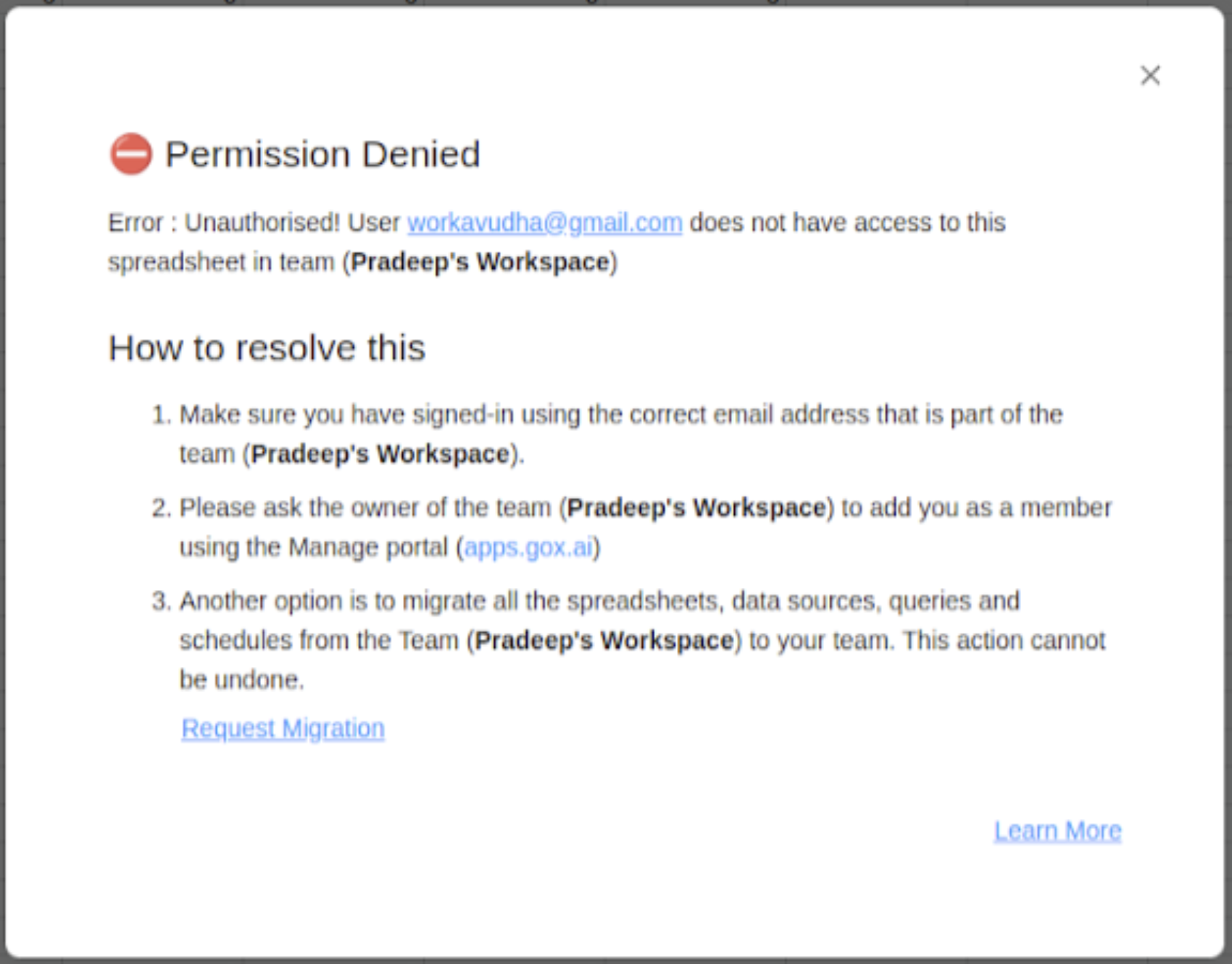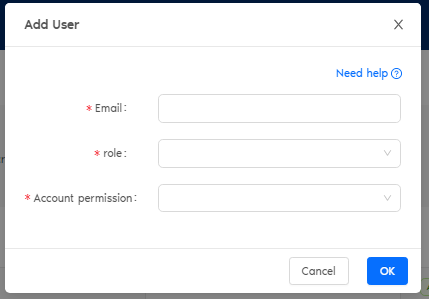When opening TMR in a spreadsheet users may receive this error message.
If you have received the error message “⛔️ Permission Denied: Unauthorised! User abc@gmail.com does not have access to this spreadsheet in team TeamName” while using Two Minute Reports (TMR), it means that you are trying to access a spreadsheet that belongs to a different team.
Why does this happen?
A spreadsheet in TMR is always associated to a Team. Whenever someone opens Two Minute Reports inside a Spreadsheet, by default his/her Team gains ownership of that Spreadsheet.
Lets learn what a Team is. A team maintains the user permissions to Data Sources, Queries and Spreadsheets. A user becomes part of a new Team and becomes its owner when her/she creates a new TMR account. All data sources, queries that they create gets associated to this TEAM. Apart from that, when they access a spreadsheet and open TMR, that spreadsheet also becomes part of that Team.
When you receive the above error message, it means that you are trying to access a spreadsheet that is part of a different Team.
How to Resolve this?
There are three possible actions you can take to resolve the issue.
- Verify your login email ID: To check if you are signed in with the correct email address, go to your account settings and verify the email address associated with your account. If it’s incorrect, sign out from Gmail and sign back in with the correct email address.
- Ask the owner of the team to add you as a member: If you are not a member of the team, you will not have access to the spreadsheet. Refer this article for detailed instructions on adding team members to a Google Sheets team. Contact the team owner and explain the situation, requesting their assistance in adding you as a team member from the Accounts portal (apps.gox.ai). Once the team owner has added you to the team, you should gain the necessary access privileges to the spreadsheet.
Example scenario: Let’s say that you are a new member of a team and trying to access a spreadsheet that was created by another member of the team. However, you receive the “⛔️ Permission Denied” error message. In this case, you can reach out to the owner of the team and ask them to add you as a member. Once you are added as a member, you should have access to the spreadsheet.
- Initiate Resource Migration: If the other options are not applicable, you can choose to migrate all the spreadsheets, data sources, queries, and schedules from the other team to your team. This option should only be considered if you are the owner of the other team or have been granted sufficient permissions. Follow this article to request migration. Once the migration request is approved by the team owner, the spreadsheets along with all the data sources and queries will be transferred to your team, granting you access.
Example scenario: Let’s say that you have two accounts with Two Minute Reports and you want to consolidate all your spreadsheets, data sources, queries, and schedules into single account. In this case, you can initiate the migration process to move all the relevant items from your old account to your new account.
Hope this article was of use to you. Thanks and cheers!