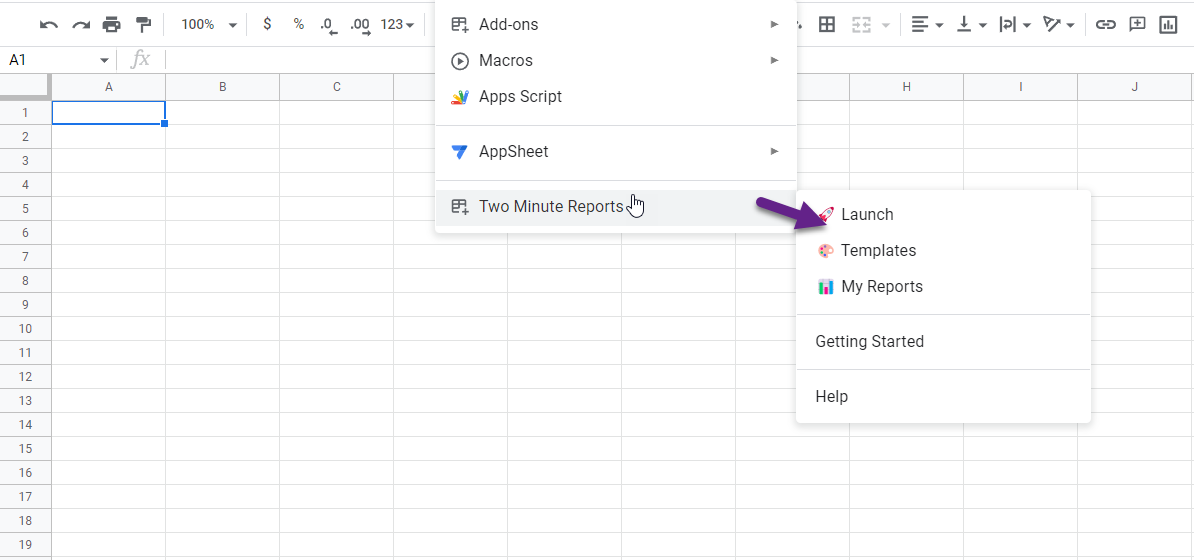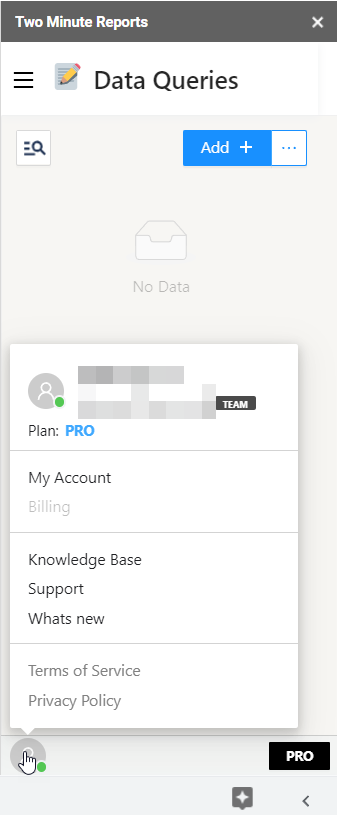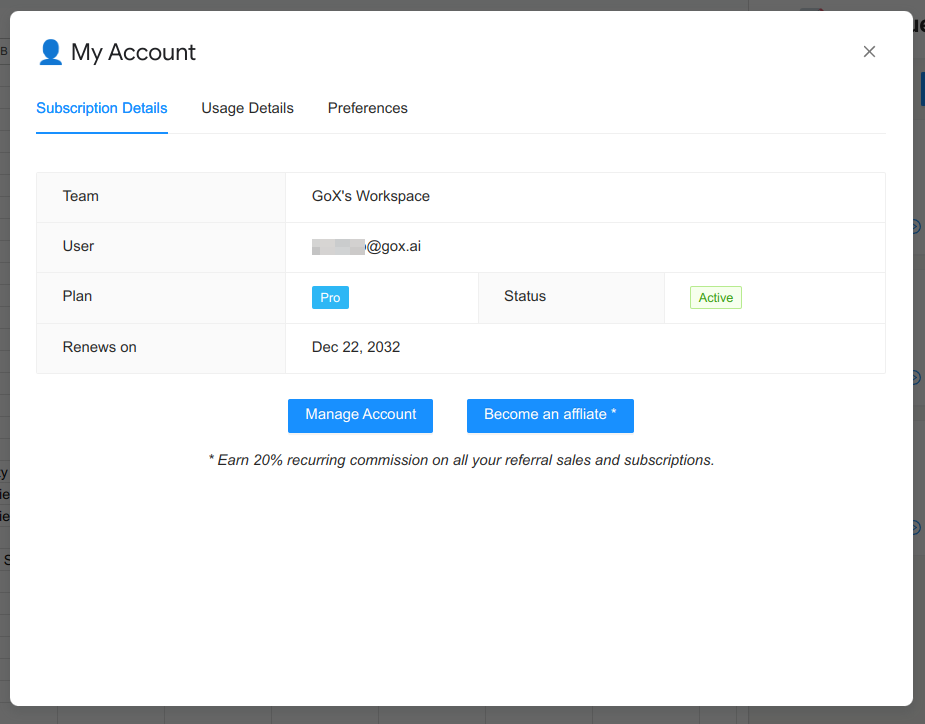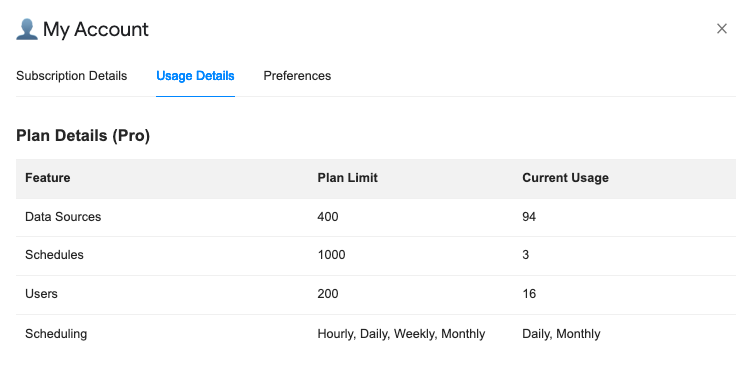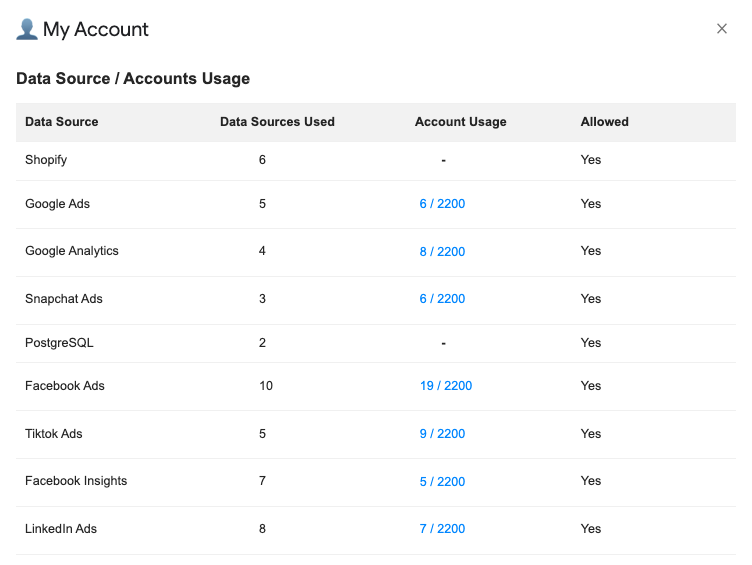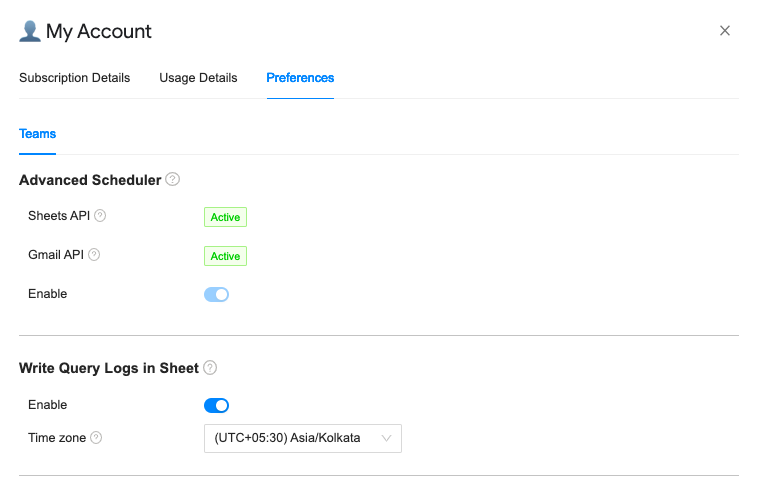You can check the license, subscription, and usage details of your Two Minute Reports account from the TMR sidebar. Every information you need about your TMR account can be accessed easily here.
- Launch Two Minute Reports from the Extensions tab above.
- Click on the user icon on the lower right and click My Account.
Once you open My Account, you’ll be given three tabs to know your account details:
- Subscription Details tab shows your email address, the status of your license, as well as the expiration date of your subscription.
- Usage Details tab shows the usage of your subscription, how much data source you can still add and the data sources you have already added, as well as their usage.
- Preferences tab shows your query logs and settings for report scheduling.
Subscription details
The Subscription detail tab shows the Plan details, licensed email Id, status of your license, and renewal details.
The following rows are:
- Team is the name of your Team created by the owner or admin of the subscription.
- User shows your email address that is using Two Minute Reports.
- Plan shows the current subscription plan of your account.
- Status shows whether your subscription is still Active or Expired
- Renews on shows the exact date when the subscription will expire or end.
Usage Details
The Usage Details tab shows how much resources you have used in your subscription. Depending on your plan, you might have limits on how much you can consume within TMR. You can use the information to optimize your plan usage and work within its limits.
The Usage Details tab shows two sections:
- Plan Details
- Data Source / Accounts Usage
Plan Details
Plan Details show the complete usage information of your subscription.
The columns are:
- Feature shows the Two Minute Report feature or functionality.
- Plan Limit shows the maximum number of a TMR feature you can implement to your account.
- Current Usage shows the current number of a TMR feature already implemented to your account.
The rows are:
- Data Sources is the data sources you connected with TMR like Facebook Ads, Google Analytics 4, etc
- Schedules is where you automatically refresh data automatically in TMR. This avoids manual reporting and makes it easier to automate reporting. You can read more about scheduling in How to Refresh Data Automatically in Google Sheets.
- Users is the number of people who have access to your TMR account.
- Scheduling is the interval or “repeats” of the data report scheduling feature of TMR.
In this example, this subscription plan has:
- 94 Data Sources connected to TMR out of 400 allowed data sources.
- 3 Schedules connected to TMR out of 1,000 allowed schedules.
- 3 Users have access to TMR out of 200 allowed users.
- Has Daily and Monthly repeat schedules.
Data Source / Account Usage
Data Source / Account Usage show the complete usage information of your subscription, but this time on a data source level.
The columns are:
- Data Sources Used shows how many times that data source was connected to Google Sheets.
- Account Usage shows the number of times that data source is used across your spreadsheets.
- Allowed is the restriction settings or if this data source is available for the current subscription plan.
In this example, this subscription plan shows that:
- Shopify is connected to Google Sheets 6 times, but not yet used in any spreadsheets.
- Google Ads is connected to Google Sheets 5 times and is used 6 times across different spreadsheets.
- Facebook Ads is connected to Google Sheets 10 times and is used 19 times across different spreadsheets.
Preferences
The Preferences tab shows the settings for schedules, and you can set the query log sheets to turn on/off once your query is run.
The Preferences tab shows two sections:
- Advanced Scheduler: This is turned on automatically to avoid timeout errors or query failures for long running Queries and Schedules or to use Smart Refresh / Merge New Data With Old Feature.
- Write Query Logs in Sheet: Query logs appear in a sheet named ‘TMR Query Logs’ to get related information like status, last run date time etc of queries. You may choose to turn this on or off.
We hope you liked this tutorial. If you have any questions or suggestions to help us improve this article, please click the negative button. You can also reach out to us directly at support@gox.ai. You may also check out other articles in our knowledge base on how to use Two Minute Reports in Google Sheets.