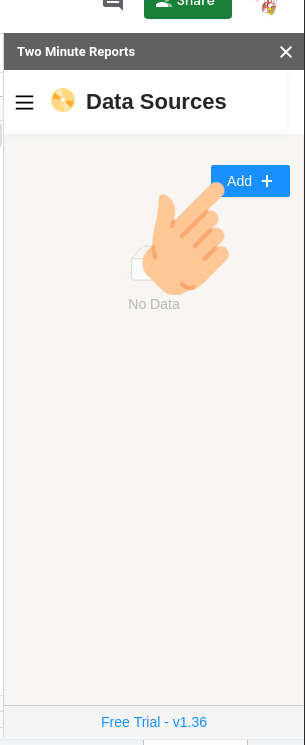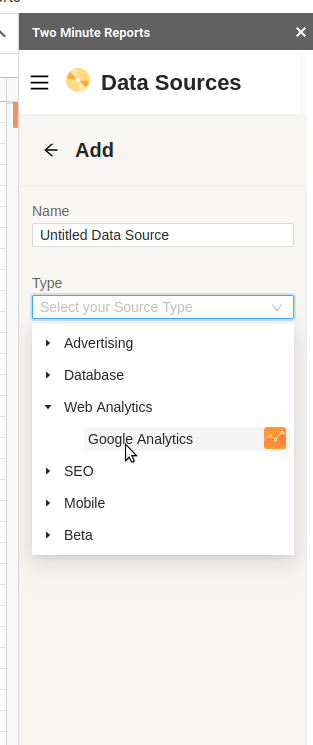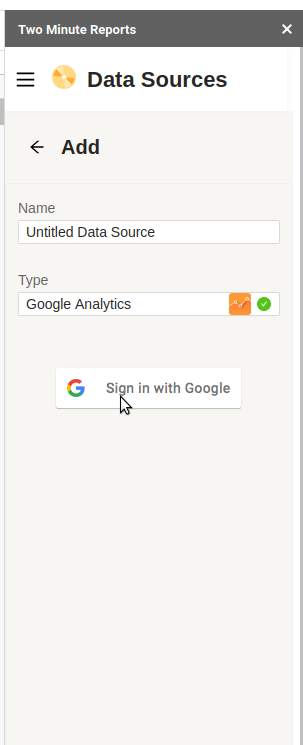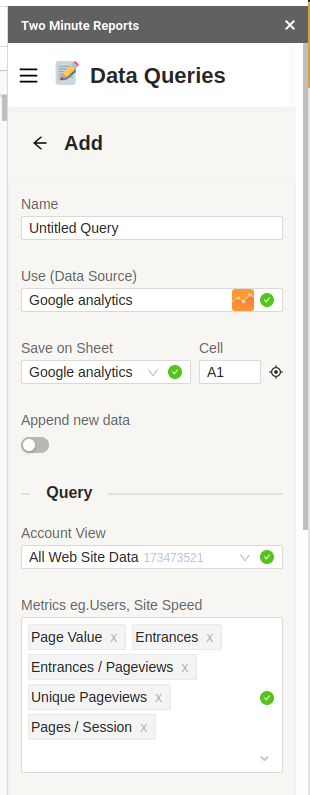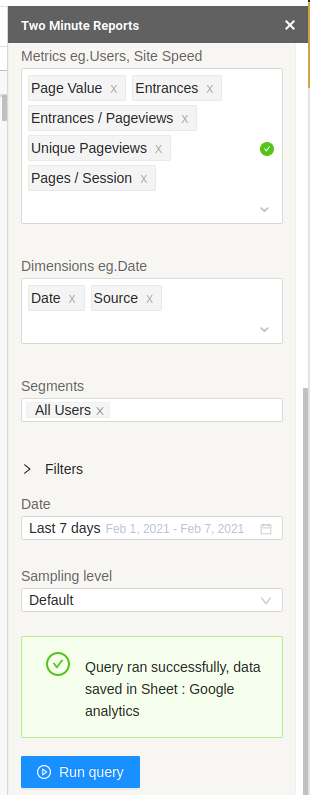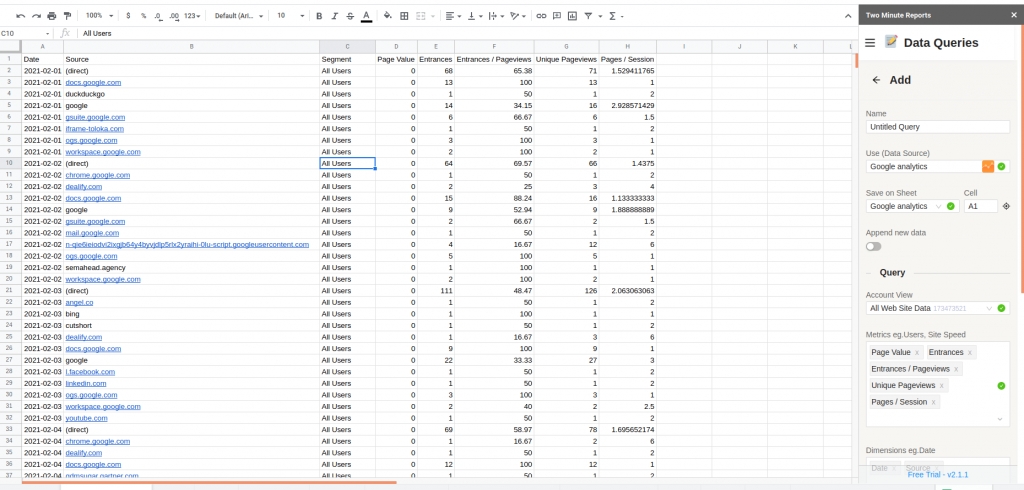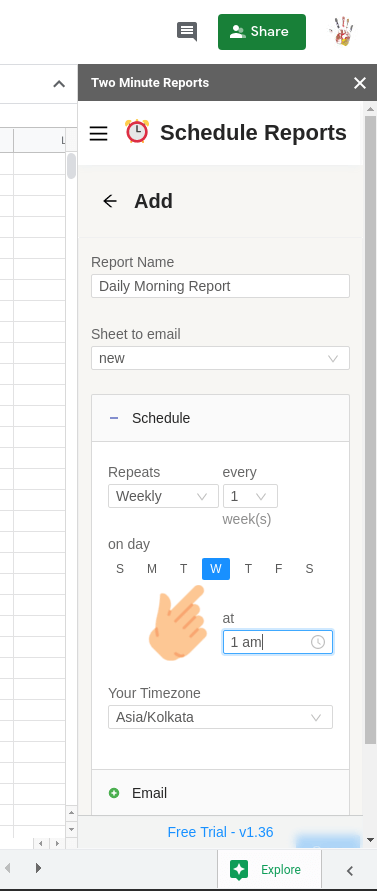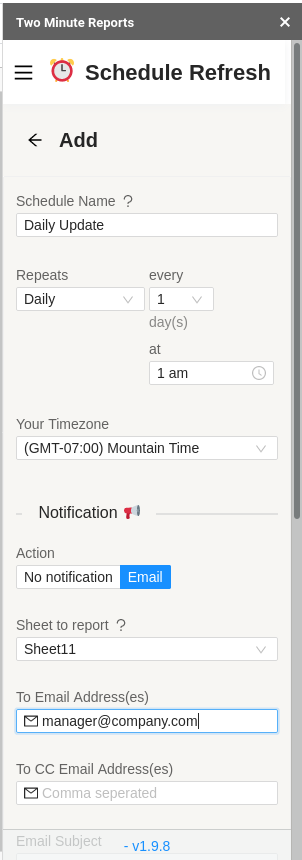Web analytics is important to grow your business website, it will provide you with visitor data so that you can have an understanding of how visitors use your website. Google Analytics allows you to track and understand your customer’s behavior, user experience, online content, device functionality, and more.
Two Minute Reports makes it easier to bring the analytics of all the websites you own within Google Sheets without writing a single line of code. In this tutorial, we will show you how to pull Google Analytics data into Google Sheets using Two Minute Reports
Step 1: Install and Launch Two Minute Reports
Install Two Minute Reports, if you have not done already.
Sign in to any Google Sheet and go to Add-ons -> Get add-ons.

Search for Two Minute Reports and select Install.

Review and accept the permissions necessary to run Two Minute Reports. Two Minute Reports will be installed for you with the e-mail you are sign in to Google Sheets.
Open Google Sheets and go to Extensions -> Two Minute Reports -> Launch.
Step 2: Connect Google Analytics to Google Sheets
You can add your Google Analytics data source by going to the Data Sources section. Click on Add +.
Select Google Analytics data source from the Web Analytics section. Or type it in the search bar.
You will be prompted to sign in with a Google account, do sign in with the Google account linked with Google Analytics.
If you get an error message do check if you have signed in with the correct Gmail account that is linked with Google Analytics. After adding Google Analytics Data Source you can add as many queries as you need, to get data using the same.
Step 3: Getting Google Analytics data in Google Sheets
Once you have added a Data Source you can access it from any spreadsheet within your Google Account, you just need to open Two Minute Reports and create a new query.
To pull analytics data you can add a query by going into the Data Queries section. Upon clicking Add in the Data Queries section you will be prompted to name your query and select a Data Source.
Name your query and select the Google Analytics Data Source from Step 1 and select the Sheet where you want to save the analytics data.
Once the required Data Source is selected you will get dropdowns with Properties/Websites/Views, Metrics, and Dimensions. Select the required fields and press Run query.
Data will be pulled from Google Analytics and populated in the Sheet that you selected as shown below.
Once a query is added, you can make it refresh the latest data automatically by going to the Schedule Refresh section and adding a schedule.
Step 4: (Optional) Schedule Automatic data Refresh and email
Once you have fetched data once, you might want to get new data from your database at periodic intervals. You can do this creating a new schedule under the “Schedule Reports” section. You can schedule updates hourly, daily, weekly or monthly based on your needs.
You could also create a report and ask Two Minute Reports to email that report with updated data automatically. Under the email section enter the email Id of the recipients and save your new schedule.
When the time comes, Two Minute Reports will automatically fetch new data from your queries, and email your report to the said recipients. You have freed a lot of your time from mundane reporting tasks.
There are other features with Two Minute Report’s schedule refresh or data refresh feature. You may read our guide How to Refresh Data Automatically in Google Sheets.