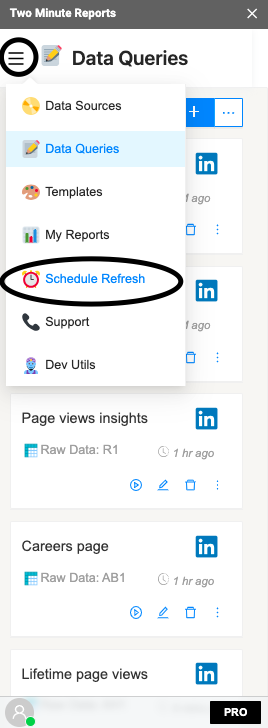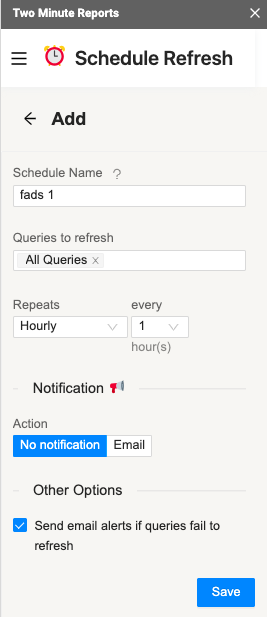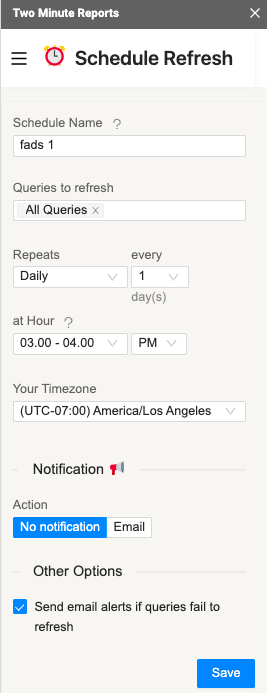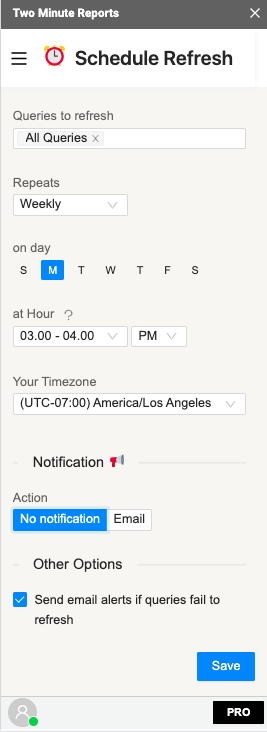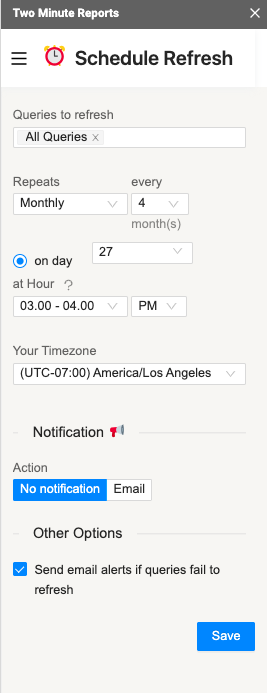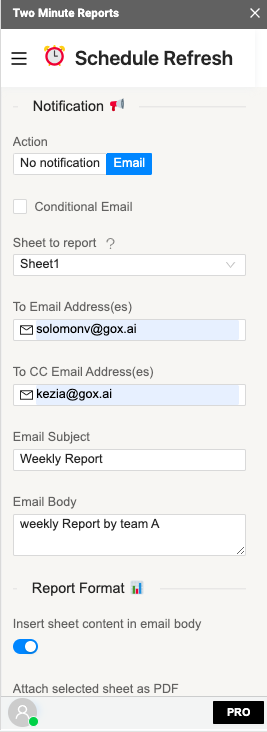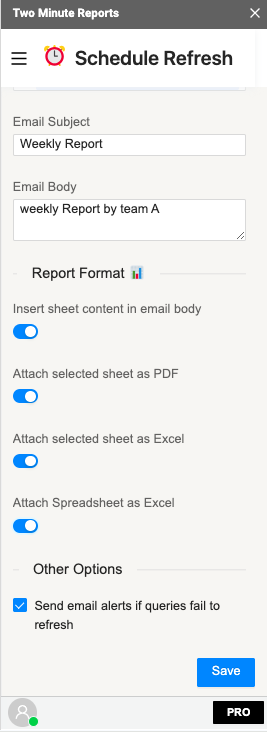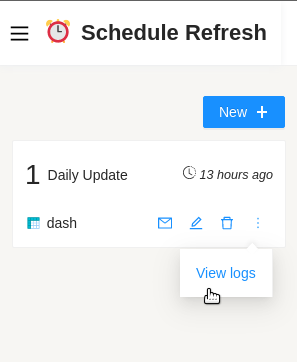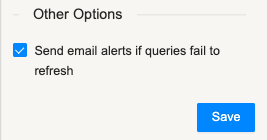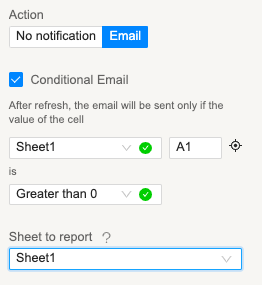Once you have created queries and got the data that you wanted in a Spreadsheet, you might want to see the latest data automatically on your Spreadsheet. You can use Two Minute Report’s Schedule Refresh Section to achieve this.
Schedules are periodic triggers that will run all your queries in that Spreadsheet and update it with the latest data.
Why Refresh Data Automatically
With TMR’s scheduling feature, you can easily reduce your time creating reports. You don’t need to manually go through each spreadsheet or report and run the queries. In schedule refresh you can set your custom time. On top of that, you can send your reports as an email attachment.
Create a Schedule
Go to Schedule Refresh Section and click Add. Give a suitable name to your Schedule.
Once inside, you can see and edit the settings of the schedule refresh.
- Schedule Name is the name of the schedule. This can be anything you want.
- Queries to refresh is your selected data query to refresh.
- Repeats is the interval of the refresh. Depending on your plan you can create Hourly, Daily, Weekly, Monthly Schedules.
Hourly
Here’s the field you need to select for hourly:
- Every is how often the refresh will occur.
In the example, the refresh happens every 1 hour. You can select to trigger every 2 hours.
Daily
Here are the fields you need to select for daily:
- Every is how often the refresh will occur.
- At Hour is the exact time when the refresh will occur. You can select to schedule the data refresh on a PM or AM.
- Your Timezone is the timezone for when the refresh will happen.
In the example, the schedule refresh happens every day at 3pm to 4pm Los Angeles time.
Weekly
Here are the fields you need to select for weekly:
- On day is the day the refresh happens.
- At Hour is the exact time when the refresh will occur. You can select to schedule the data refresh on a PM or AM.
- Your Timezone is the timezone for when the refresh will happen.
In the example, the schedule refresh happens every Monday at 3pm to 4pm Los Angeles time.
Monthly
Here are the fields you need to select for monthly:
- Every is how often the refresh will occur.
- At Hour is the exact time when the refresh will occur. You can select to schedule the data refresh on a PM or AM.
- Your Timezone is the timezone for when the refresh will happen.
In the example, the schedule refresh happens every 4 months at 3pm to 4pm Los Angeles time.
Send Notifications
With Two Minute Reports, you can also send notifications to your email with your reports attached. You can send your report as a PDF file or an Excel file. You can also enter other settings like email addresses to send the report to.
No Notifications
If you just want to refresh data by re-running queries, select the No Notification option, and click Save.
Send as an Email
If you want to send out an inline report as an email or send emails with include attachments, select the Email option.
Using Two Minute Reports, it’s very easy to create a professional Report and send it directly in the Email. You can edit the fields such as:
- Sheet to report is the sheet where you want an email to be sent.
- To Email Addresses(es) is the recipient of the email.
- To CC Email Address(es) is the recipient of the copy of the email.
- Email Subject is the title of the email.
- Email Body is the content of the email.
To send an inline report like this, enable the “insert sheet content in email body” option. You can also attach the report as a PDF or an Excel Spreadsheet by selecting the correct Report Format. You can choose all options if you prefer. Click Save.
Once saved, your schedule will automatically refresh your data at the set time. If for some reason the Schedule failed to run, you can check the reason for failure from the View Logs menu.
Send Email When Refresh Fails
On top of the View logs section, TMR will automatically send an email to you if the schedule refresh fails. Check Send email alerts if queries fail to refresh. This way you are always on top of your report creation and everything is automated to help you save time.
Conditional Email
You can use this feature if you would like to be notified if your performance of your campaigns or your data is on a threshold. If you would like to be notified only if your conversions is 0 for example, you can tick this feature as an additional setting. You can find Conditional Email just after Action.
Choose the Sheet, the Cell, and the value that triggers the data refresh. You can also click the reference picker (crosshair icon on the right beside the cell field) so that TMR picks the cell for you. The reference picker is similar when selecting dynamic date ranges.
If you have any questions please feel free to contact our Support Team. Also check our pages on other integrations, managing your subscription, etc. You may also check out other articles in our knowledge base on how to use Two Minute Reports for Google Sheets.