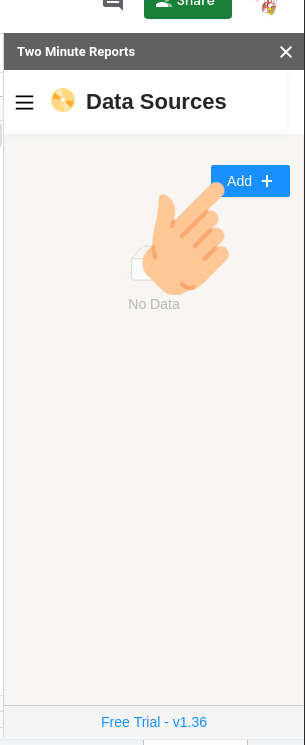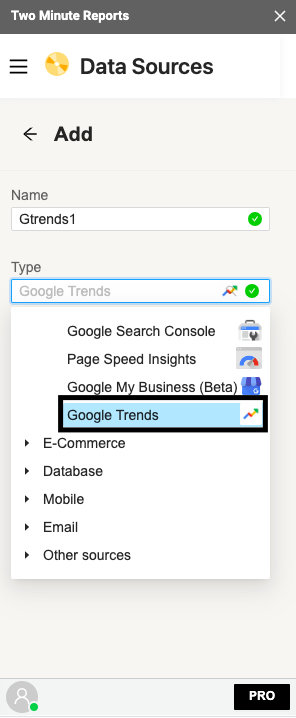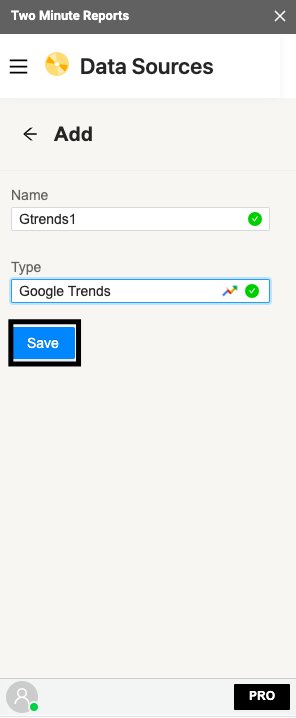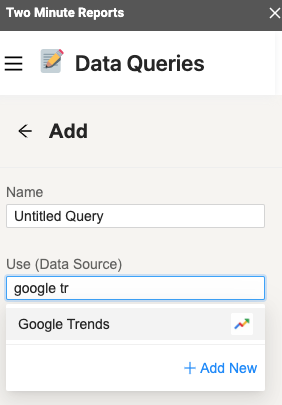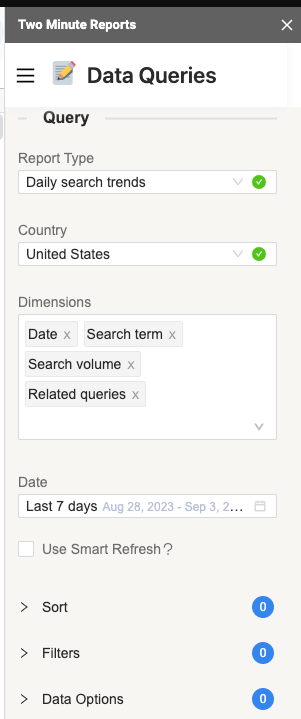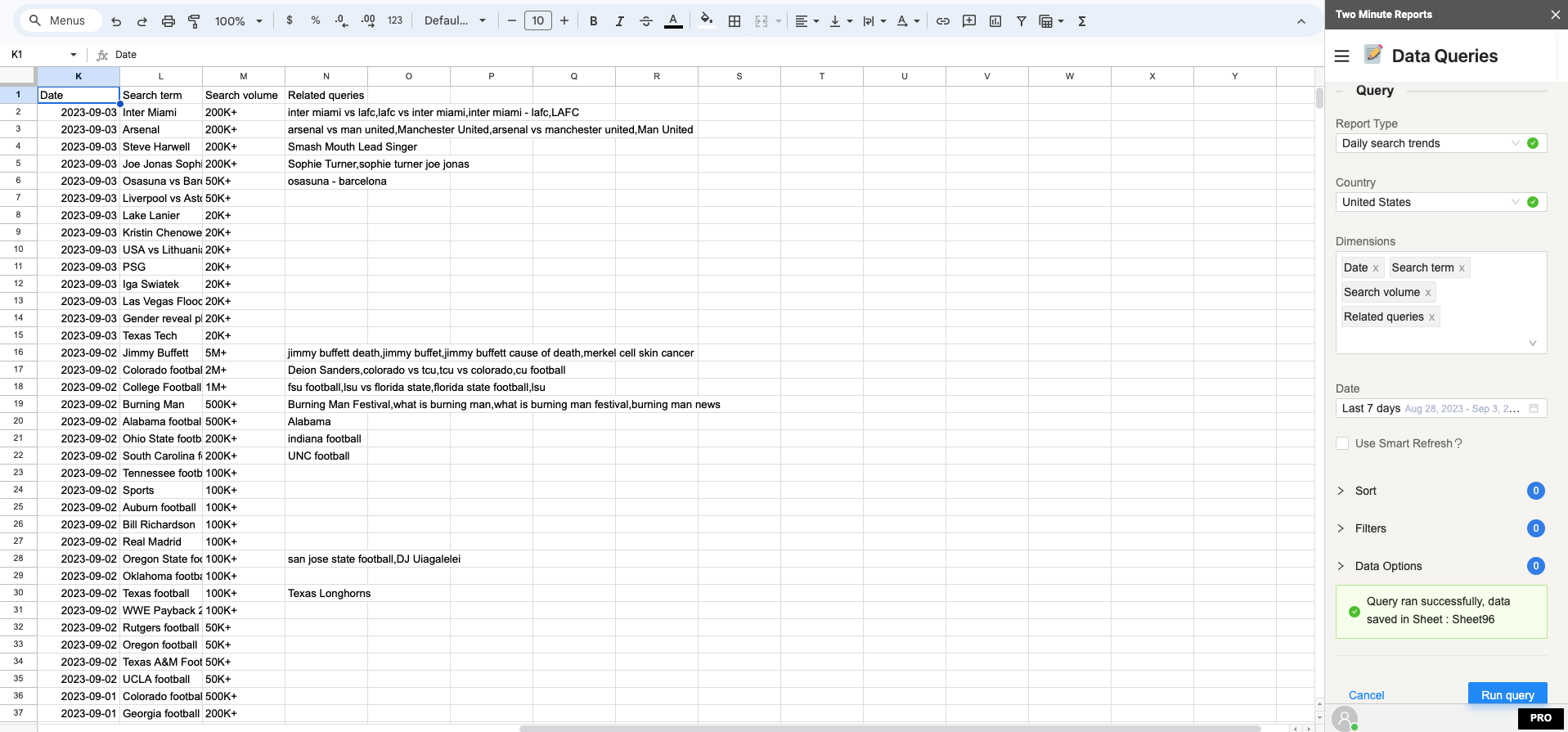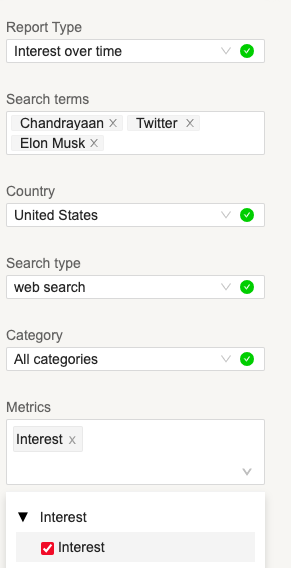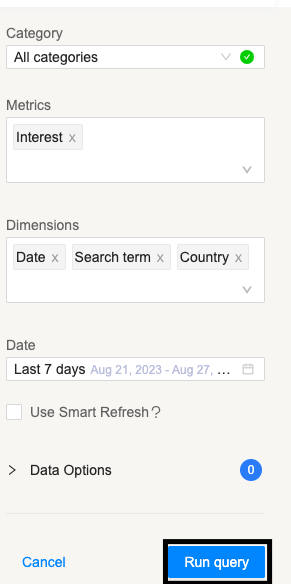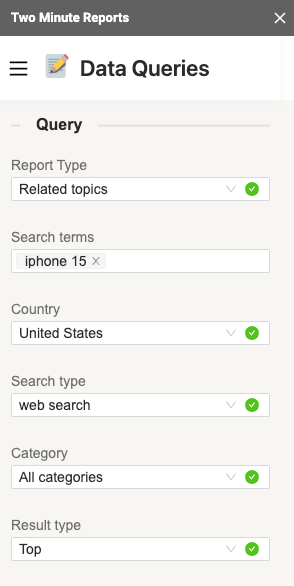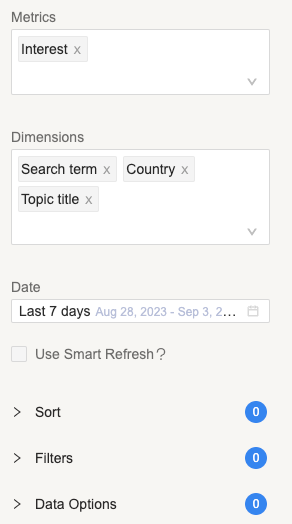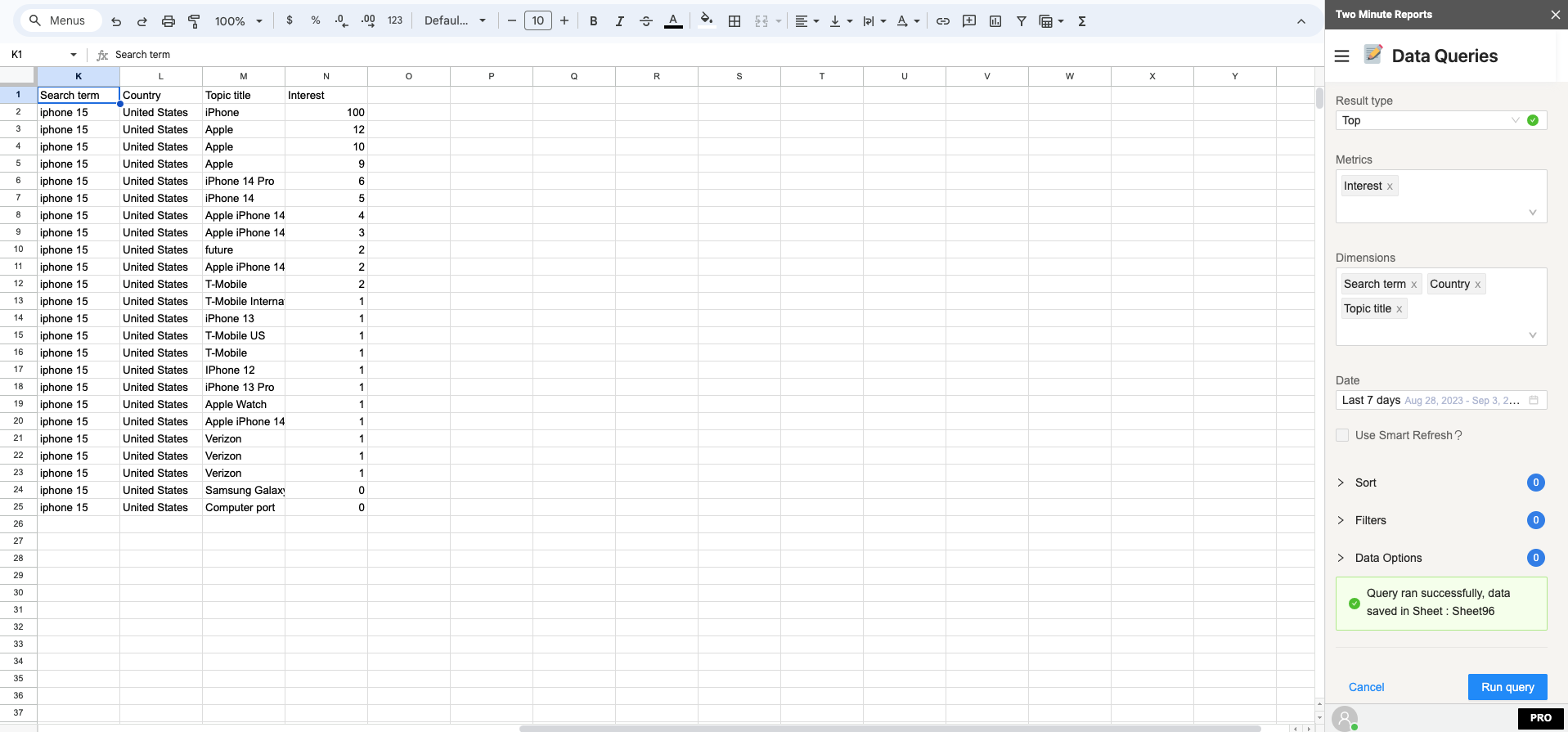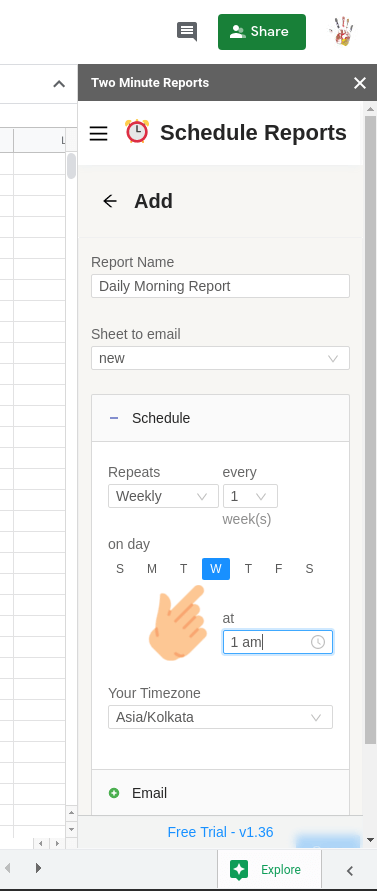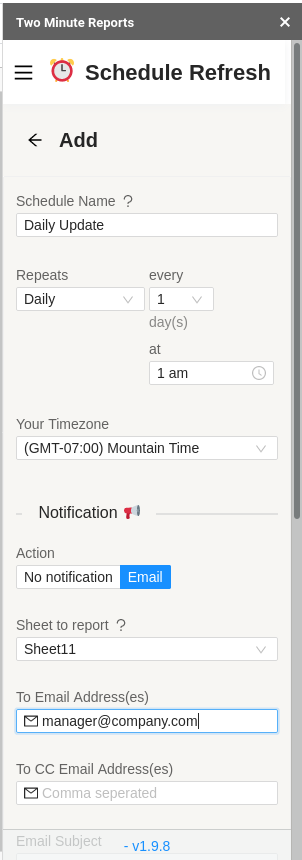Google Trends is an invaluable tool for keyword research. It helps identify spikes in search volume related to certain events. In addition, it provides detailed data about search volume index and geographical information of search engine users.
Unfortunately, there is no straightforward way to import this data into Google Sheets. Two Minute Reports offers a solution to this problem, providing an easy way to connect Google Trends with Google Sheets without any coding. By using this tool, users can reduce the amount of time they spend creating reports.
Step 1: Install and Launch Two Minute Reports
Install Two Minute Reports, if you have not done already.
Sign in to any Google Sheet and go to Add-ons -> Get add-ons.

Search for Two Minute Reports and select Install.

Review and accept the permissions necessary to run Two Minute Reports. Two Minute Reports will be installed for you with the e-mail you are sign in to Google Sheets.
Open Google Sheets and go to Extensions -> Two Minute Reports -> Launch.
Step 2: Connect Google Trends to Google Sheets
You can add your data source by going to the Data Sources section. Click on Add +.
Select Google Trends data source under the SEO section. Or type it in the search bar.
Click the blue Save button.
Step 3: Getting Google Trends data in Google Sheets
Once you have added a Data Source you can access it from any spreadsheet within your Google account, you just need to open Two Minute Reports and create a new query.
To pull data you can add a query by going into the Data Queries section. Upon clicking Add in the Data Queries section you will be prompted to name your query and select a Data Source.
Name your query. Under Data Source, find and select Google Trends. After which, you can set up your query.
Daily search trends
Google Trends gives data on daily search trends. Google explains this data point as:
Daily Search Trends highlights searches that jumped significantly in traffic among all searches over the past 24 hours and updates hourly. These search trends show the specific queries that were searched, and the absolute number of searches made.
Under Report Type, select Daily search trends.
Under Country, select the country you want data from.
Under Dimensions, select the the dimensions that segments the data.
Under Date, select the date range of the trends.
You may choose additional attributes like Sort, Filters, and Data Options. These are optional.
Click the blue Run Query button. You will now have the data on your Google Sheet.
Interests by time or region
Google Trends gives data on interests and an example is interest over time. Google explains this data point as:
Numbers represent search interest relative to the highest point on the chart for the given region and time. A value of 100 is the peak popularity for the term. A value of 50 means that the term is half as popular. A score of 0 means there was not enough data for this term.
Under Report Type, select Interest over time.
Under Search terms, enter the search queries you want to get trends of.
Under Country, select the country you want data from.
Under Search type, select web search as this is the most used.
Under Category, select which category of that trend is coming from.
Further down, select the Metrics. Mostly this is interest.
Under Dimensions, select the the dimensions that segments the data.
Under Date, select the date range of the trends.
You may choose additional attributes Data Options. This is optional.
Click the blue Run Query button. You will now have the data on your Google Sheet.
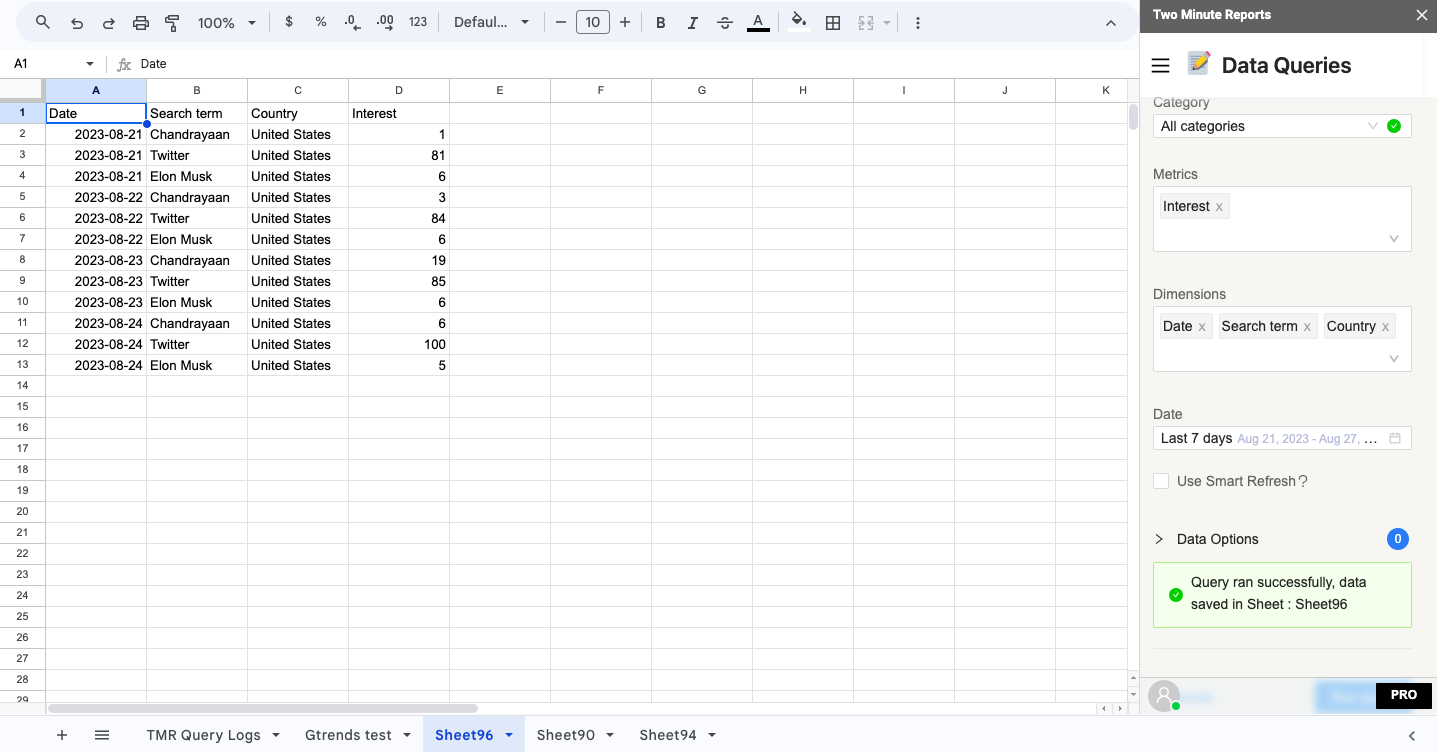
Related queries and related topics
Google Trends gives data on related topics and related queries. These are queries and topics users are also searching for that are related to your initial search.
Under Report Type, select Related topics or Related queries.
Under Search terms, enter the search queries you want to get trends of.
Under Country, select the country you want data from.
Under Search type, select web search as this is the most used.
Under Category, select which category of that trend is coming from.
Under Result, select either Top or Rising.
Further down, select the Metrics. Mostly this is interest.
Under Dimensions, select the the dimensions that segments the data.
Under Date, select the date range of the trends.
You may choose additional attributes like Sort, Filters, and Data Options. These are optional.
Click the blue Run Query button. You will now have the data on your Google Sheet.
Once everything is done, you can make it refresh the latest data automatically by going to the Schedule Refresh section and adding a schedule.
Step 4: (Optional) Schedule Automatic data Refresh and email
Once you have fetched data once, you might want to get new data from your database at periodic intervals. You can do this creating a new schedule under the “Schedule Reports” section. You can schedule updates hourly, daily, weekly or monthly based on your needs.
You could also create a report and ask Two Minute Reports to email that report with updated data automatically. Under the email section enter the email Id of the recipients and save your new schedule.
When the time comes, Two Minute Reports will automatically fetch new data from your queries, and email your report to the said recipients. You have freed a lot of your time from mundane reporting tasks.
There are other features with Two Minute Report’s schedule refresh or data refresh feature. You may read our guide How to Refresh Data Automatically in Google Sheets.